EACを使う理由
長所:- EACは最も正確なリッパーとして広く受け入れられています
- EACは高度に構成可能です
- EACは多くの異なる出力ファイルフォーマットをサポートしています(すべてではないにせよ)
- 一度正しく設定すると、EACは多数のCDで使いやすいです
- EACは非常に遅いリッパーです(正確性のための余分なチェックのため)
- EACのインターフェースはかなり望ましいものですが、一度学ばれると合理的に直感的です
EACに不満がある場合は、「 初心者ガイド - リッピング」の他のリッピングオプションを確認してください。
FLAC以外の書式
あなたがFLACではなくMP3にリッピングすることに興味があるなら、このガイドの大部分はまだあなたにとって役に立つでしょう。 EACの外部コンプレッサー設定ページのLame MP3エンコーダの推奨設定を単に置き換えてください。 さもなければ、他はすべて同じでなければなりません。また、 MAREOなどのツールを使用すると、マルチフォーマットのリッピング(つまり、同時に複数のフォーマットにリッピング)することもできます(さらに高度な方法でも可能です)。 ホームページには、EACの詳細な設定手順が記載されており、このガイドに記載されているFLACの指示に代わり、その指示を使用することができます。
このガイドで扱う内容
このガイドは、WindowsでEACを使用してCDコレクションを別々の.flacファイルにインストール、セットアップ、リッピングするのに役立ちます。 また、新たにリッピングされたトラックにReplayGainを追加する方法についての情報も含まれています。それはカバーしていません:
- EAC以外のソフトウェアによるリッピング
- キューシート付きの単一の画像ファイルにCDをリッピングする。
- FLAC以外のコーデックへのリッピング(非常に似ていますが)
- Windows 2000またはXP以外のオペレーティングシステムを使用したリッピング。
必要なソフトウェア
- EAC - http://www.exactaudiocopy.de/en/index.php/resources/download/ (現在のバージョンはV0.99 prebeta 5で、AccurateRip.dllとFLAC.exeが自動的にインストールされます)
- AccurateRip(EAC V0.99以降に付属) - http://www.accuraterip.com/software.htm (正確なリッピングを保証するドライブの読み取りオフセットを決定)
- FLACコーデック(EAC V0.99以降に含まれています) - http://flac.sourceforge.net/download.html(Squeezeboxがネイティブに使用するフリーロスレスオーディオコーデック、現在の最新バージョンはv1.1.2aです) なぜFlacを使用していますか? 詳細については、 「最高のオーディオ品質を実現する方法」を参照してください。 Windows FLACインストーラにはフロントエンドのGUIが含まれているため、「ツールのみ」のダウンロードを使用してください。 EACが実行できないため、EACでフロントエンドGUIを使用しないでください。 FLACエンコーダ自体、flac.exeを使用します。
良いニュースは、これを一度やり直して保存すればよいということです!
1. EACのインストールは、組み込みインストーラを使用して簡単に行う必要があります。
a)EAC V0.99以上をインストールしている場合は、EACに付属しているため、手順2,3,4をスキップできます。
2. AccurateRipソフトウェアをインストールします 。
3. AccurateRipがインストールされたら、AccurateRipのインストールフォルダ(通常はC:¥program files¥illustrated¥dbpoweramp¥ )からEACのインストールフォルダ(通常はC:\ program files \ Exact Audio Copy \ )にaccuraterip.dllをコピーする必要があります。
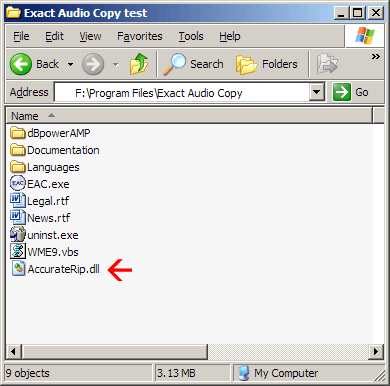
4.その後、インストーラからFlacをインストールします。 WinAmpがインストールされないようにするには、「いいえ」を選択します。それ以外の場合は、インストールは簡単です。
5. 起動時のEAC 、AccurateRipを正しくインストールした場合(手順3を参照)、次のように表示されます。
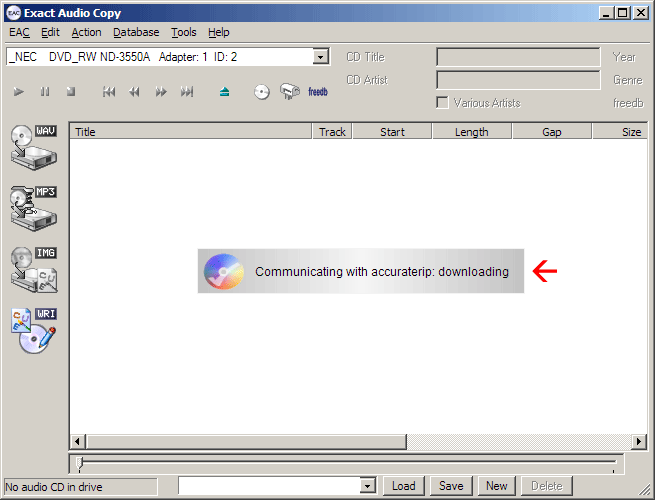
6. AccurateRipが認識している3枚のCDを挿入してAccurateRipを構成する必要があります 。 AccurateRipのWebサイトからのプロセスの説明は次のとおりです。
/ "AccurateRipを使用する前に、CDドライブの正しい読み取りオフセットを見つけなければなりません。オフセットはどれくらいですか?すべてのCDドライブにわずかな読み取りオフセットがあります。この値はドライブの種類ごとに固定される傾向があります。定数(ドライブがAccurateStreamをサポートしていない場合、トラックが読み込まれるたびにオフセットが変化し、AccurateRipを使用できない場合は設定されません)AccurateRipはキーディスクを使用してドライブオフセットを検出し、他の誰かがリッピングしている(設定された読み取りオフセットで)CDには一定の長さのトラックが5つ以上ある必要があります。AccurateRipを設定するには、既知のキーディスクをCDリッパーに挿入します(キーディスクのリストはwww.accuraterip.com) AccurateRipは自動的にドライブのオフセットを見つけることを提案します。 "/
7. AccurateRipがすでにデータベースに持っている3枚のCDを見つけたら、 AccurateRipは EAC内にRead Offsetを自動的に設定します 。
8. EACのオプションに入る時間は、EACメニューでEACオプションを選択します。 [抽出]タブには、次のオプションが表示されます。
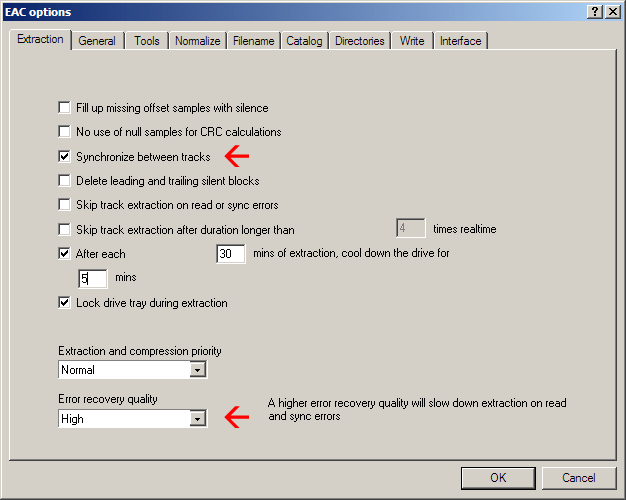
注記:すべてのトラックでエラーが発生した場合は、「サンプルに無音のサンプルがありません」という設定を試してみてください。 ここを参照してください 。 また、AccurateRipは、このオプションまたはドライブオプション "リードインとリードアウトへのオーバーリード"を有効にして、抽出完了後にAR結果を表示する必要があります。
上記の設定は、ほとんどの状況で問題ありません。 エラーのあるトラックをコピーしたくない場合は、先に進み、読み取りエラーまたは同期エラーでトラック抽出をスキップし、さらに長い時間後にトラック抽出をスキップするをチェックします。
9. Generalタブは、あなたの最終的なリッピングには影響しません。EACの動作方法を変えるだけです。 必要に応じて気軽に変更してください。
10. ツールタブは、一般的に次のように設定する必要があります。
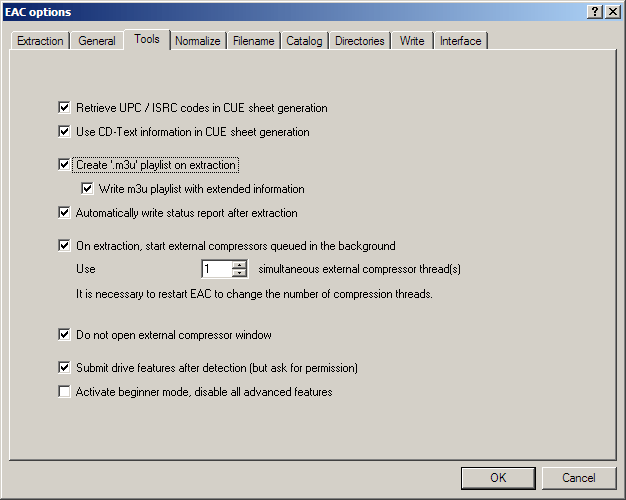
.m3uプレイリストの作成をオフにすることができます。 また、必要に応じて検出後にドライブ機能をサブミットすることもできます。
11. [正規化]タブでは、 正規化をオフにしてください。 ですから、あなたの設定は次のようになります:
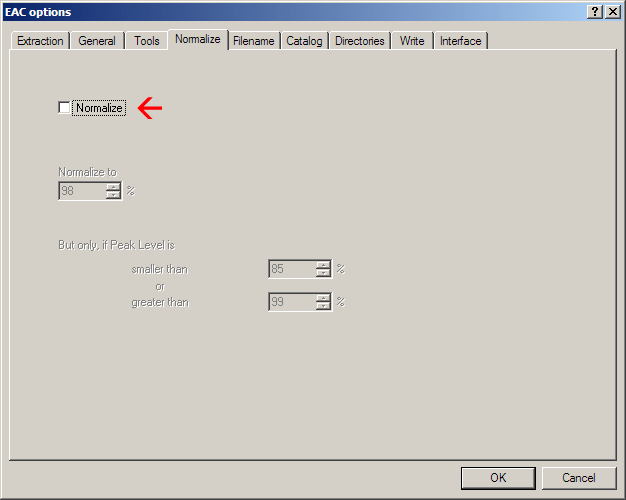
12. ファイル名タブは、理想的なセットアップを決定するためにユーザーに任せられる別のタブです。 私は次のものを使用しますが、あなたはどんなものを使ってもかまいません:
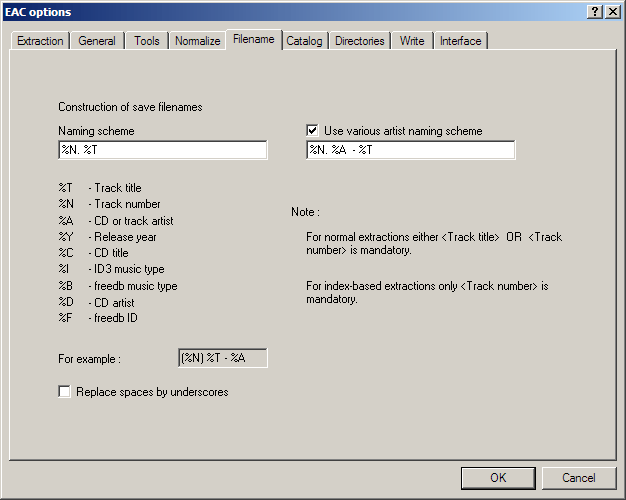
上記の設定は次のようなファイル名を生成します:
1.トラックタイトル
または、Various Artistsアルバムの場合: 1.アーティスト - トラックタイトル
ディレクトリ構造を指定することもできます。 たとえば、これは必要に応じてアーティストとアルバムのディレクトリを作成します: %A \%C \%N。 %T13. Catalogタブについて心配する必要はありません。あなたのリップスには影響しません。
14. [ ディレクトリ]タブはユーザー定義可能です。[毎回確認]オプションを使用します
15. 書き込みタブはリッピングには影響しませんので、ここでは説明しません。
16. [ インターフェース]タブは通常変更する必要はありません。 リッピングしているときにASPIエラーやEACを取得できない場合は、Neroのwnaspi32.dllをEACディレクトリにコピーし、EACを再起動して、Installed External ASPI interfaceオプションを選択してください。 完了したら、[OK]をクリックして変更を保存します。
17. EACメニューに戻り、 Drive Optionsを選択し、 抽出方法タブをクリックします 。 このタブが正しく設定されていることは非常に重要です。
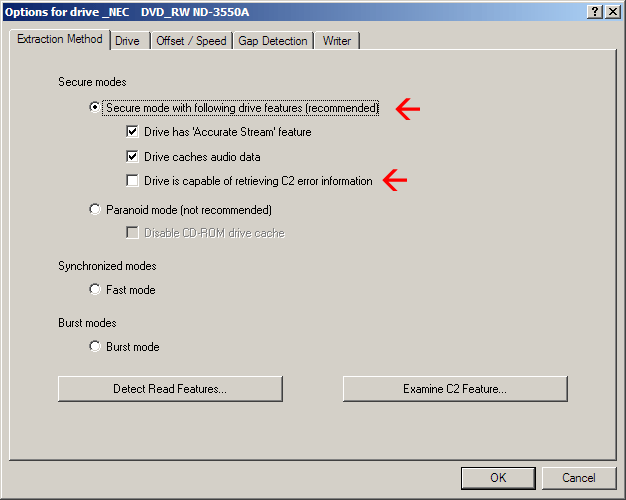
[機能の読み取りの検出]ボタンを選択し、ドライブ内のオーディオCDを使用してテストを実行できます。 完了したら、セキュアモードが選択されていること(非常に重要)、ドライブがC2エラー情報を取得できることを確認してください。オフです。 C2エラー訂正では、ディスクエラーを修正しようとしているときにエラーが発生することがあります...特定のCDをリッピングする場合は、これをオンにしてリッピングしてみてください...しかし、可聴エラーがないこと。
18. [ ドライブ]タブで 、[読み取りコマンドの自動検出]を選択して、[ドライブ読み取りコマンド]ドロップダウンを入力します。 他のすべてはオフにする必要があります:
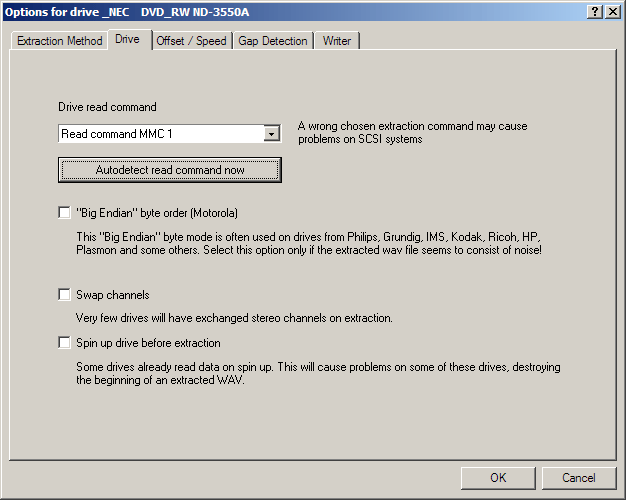
19. AccurateRipを完全に設定している場合は、 [オフセット/速度]タブにはオプションがグレー表示されます。 抽出中の速度低下を許可するチェックボックスがオンになっていることを確認してください。ほとんどの新しいドライブでは、CD-Text Readをチェックできます。 すべてのトラックでエラーが発生したり、AccurateRipを機能させるのに問題がある場合は、「リードインとリードアウトのオーバーライド」オプションを試してください。
20.別々のトラックにリッピングするので、 [Gap Detection]タブは必要ありません。
21. Writerタブはリッピングには影響しません。
22. OKをクリックして変更を保存します。
23. EACメニューに戻り、[ 圧縮オプション ]を選択し、 [外部圧縮]タブをクリックして次のオプションを選択します。
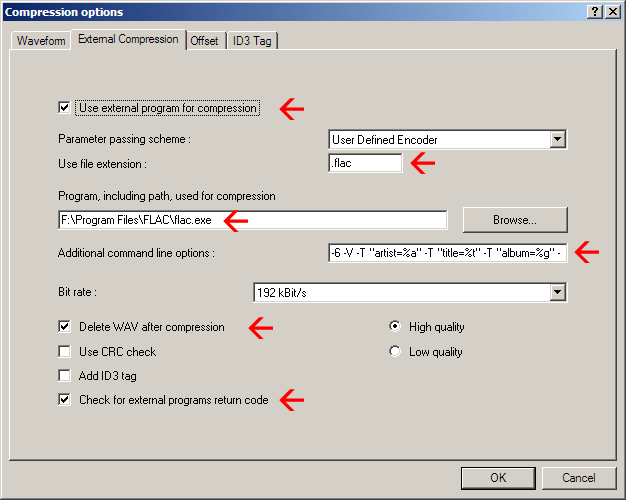
入力したい追加のコマンドラインオプションのテキストボックスに次のように入力します。
-6
-V --replay-gain -T "artist=%a" -T "title=%t" -T "album=%g" -T
"date=%y" -T "tracknumber=%n" -T "genre=%m" -T "comment=EAC (Secure
Mode)" %s これは、大部分のトラックに最適なFLACに6の圧縮設定を使用します。 コメントフィールドは好きなものに変更できます。例えば:
-8 -V -T "TITLE=%title%" -T "ARTIST=%artist%" -T "ALBUMARTIST=%albumartist%" -T "ALBUM=%albumtitle%" -T "DATE=%year%" -T "TRACKNUMBER=%tracknr%" -T "TRACKTOTAL=%numtracks%" -T "GENRE=%genre%" -T "COMMENT=%comment%" -T "PERFORMER=%albuminterpret%" -T "COMPOSER=%composer%" %source% -o %dest%
インストールを選択した場合は、FLACフロントエンドGUIではなく、ここでflac.exeを指していることを確認してください。
24. [ オフセット] タブまたは[ ID3タグ]タブのいずれにも触れたくありません。
注記:圧縮オプションの[オフセット]タブで[エンコードとデコードに使用するオフセット補正を使用しない] チェックボックスをオフにしないと、 gapless FLACファイルが取得されません。
25. OKをクリックして変更を保存します。
26.すべての設定をプロファイルに保存することをお勧めします。 プロファイルを使用すると、すべての設定を変更せずに、さまざまな設定(異なるドライブやコーデックの設定など)を行うことができます。 これを行うには、メインのEAC画面の下部を見て、[新規作成]ボタンをクリックします。
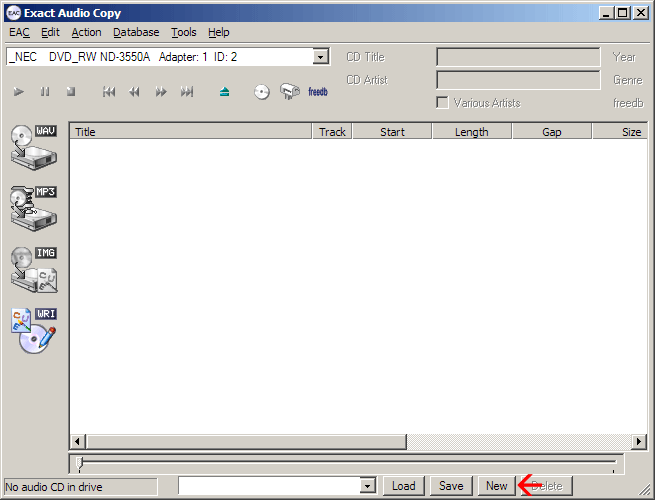
27.プロファイルの名前を入力します。たとえば、「Secure FLAC」と入力し、「すべてのEACオプション」を選択します。
28. MP3リッピングのためのプロファイルを、例えばポータブルデバイスに作成することができます。 クイックガイドはこちらをご覧ください 。 LAME MP3エンコーダの設定を除いて、ガイドはかなり最新です。 現在推奨されている設定については、 こちらを参照してください。
リッピングのためにEACを完全にセットアップしていただきありがとうございます! あなたはこれをもう一度行う必要はありません!
EACのしくみ
一般に、EACはCDトラックをWAVファイルに抽出し、外部エンコーダを呼び出してファイルをエンコードします。 外部エンコーダーは、しばしばコマンドラインエンコーダーです。進行状況をトラッキングする場合は、それをポップアップ表示させることができます。 エンコーダが終了すると、WAVが削除されます。これを無効にすることはできますが、ロスレスフォーマットにエンコードする必要はありません。リッピングとエンコーディングのプロセスは完全に別個です。 したがって、エンコーダが動作している間はEACをリッピングすることができます。エンコーダがまだ動作している間にEACがディスクをリッピングすることができます。 実際に、リッピング後にディスクを自動的に取り出すようにEACを設定した場合、エンコーダがまだ動作している間に別のディスクをロードすることができます。 EACを設定してすべてをリッピングし、次にエンコーダを起動するか、複数のエンコーダインスタンスを開始することができます。 EACはプロセッサを大幅に負荷しないため、EACがリッピングしている間に少なくとも1つのコンプレッサーインスタンスを安全に実行できます。 EAC-EACオプション - ツール - 「抽出時に、バックグラウンドでキューに入れられた外部コンプレッサーを起動する」、続いて外部コンパックレッサーインスタンスの数が続きます許可されます。
エンコーダーがまだ実行されている間、エンコードされたファイルが書き込まれているディレクトリー内のファイル名とファイルは正確ではありません。 奇妙な名前の一時的なWAVファイルと圧縮ファイルが存在する可能性があります。 それらを削除したり、ロードしようとしないでください。 それらは不完全であり、それらをロードすると圧縮プロセスが中断することがあります。
これで、 EACのインストールと構成、EACの使いやすさを楽しんでください。
- リッピングするCDを探します。
- CDの底面がきれいであることを確認してください 。 指紋、ほこり、汚れ、傷などがないか調べます。 ディスクが見つかった場合は、マイクロファイバーの布とガラスクリーナーまたは50%イソプロピルアルコール/ 50%水混合液でディスクの底面を拭きます。 常にディスクの中心から円周に沿って直線的に拭き取ってください。ディスクの円周に沿った円では決して拭かないでください。 ディスクがきれいだが傷がついている場合は、ドライブを清掃するとデータが正しく読み込まれます。 ディスクが清潔で損傷を受けていない場合は、清掃するとディスクの磨耗や傷がひどくなる可能性があるため、ディスクを清掃することはお勧めしません。
- CDをドライブに挿入します。 EACを開き、EACが動作しているディスクのみをロードすることもできます。 EACが実行されると、自動実行が無効になり、CD上のコンピュータプログラムが自動的にPCにロードされなくなります。 また、Windowsではドライブの自動実行を無効にする必要がありますが、これは二重の保証です。 一旦ロードされると、EACは、freedbからアーティスト名、トラック名、アルバム名を探し出そうとします。 それが普通のCDならば、それはfreedbデータベースで自動的に見つかるはずです。 そうでない場合は、すべての情報を自分で入力する必要があります。
- トラック名、アルバムタイトル、アーティスト、年、ジャンルなどのメタデータ(タグ)を簡単に確認することをお勧めします。 これらのタグ付けの問題を後で修正するよりはるかに簡単です。 F2キーを押してトラック名を編集します。
- F4キーを押してギャップを検出することができます。 詳細はこちらをご覧ください。
- これで、インターフェイスの左側にあるMP3アイコンをクリックして リッピングを開始できます。 これは、外部のコンプレッサー(あなたのケースではFLAC)を使用してトラックをエンコードするだけで、MP3にリッピングすることを意味するものではありません。
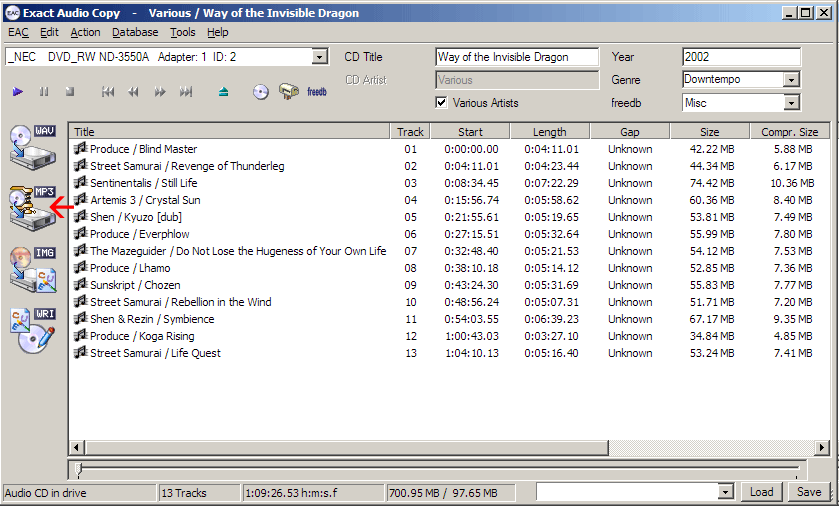
- リッピングするディレクトリを尋ねることを選択した場合、EACはディレクトリを要求します。 必要に応じて作成します。
- ディレクトリを作成してダイアログボックスで開いたら、[ 保存]ボタンをクリックします (ファイル名フィールドの入力を心配する必要はありません)。
- リッピングが始まり 、次のような画面が表示されます。
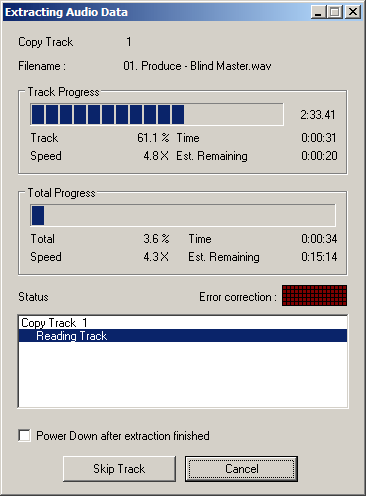
- EACは他の多くのリッピングプログラムよりも時間がかかります(より正確なので)ので、座って、ビールをつかんで待ちます。 EACが本当に立ち往生しているエラー(エラー訂正ボックスに赤い点で示されている)を生成しているトラックを走っている場合は 、ドライブオプションに入り、C2エラー訂正をオンにすることができます(ドライブでサポートされている場合) 。 オーディオの問題がないことを確認するために、リッピング後にトラックを聴くようにしてください。 問題が解決しない場合は、トラックをスキップして別のコピーを探す必要があります。
- 抽出が完了したら、次のような表示があります。
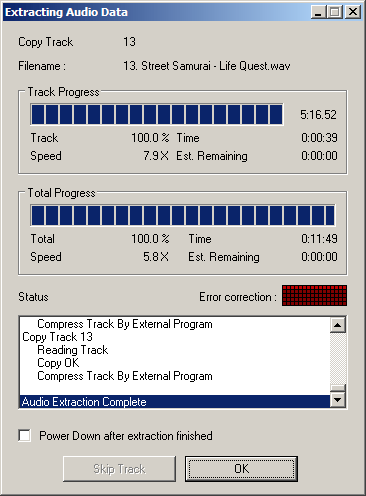
この画面では、終了したことを除いて、あなたのリップについてはほとんど分かりません。 [OK]をクリックします。 - 次の画面が表示され、もう少し詳しく説明します。 ここで重要なのは「エラーが発生していません」という行です 。 各トラックのトラック品質ラインを無視しても、リップの品質が100%以下であっても正確なリップを達成できます。
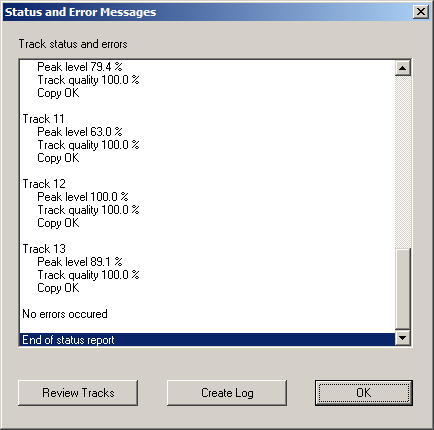
エラーが発生した場合は、リストをスクロールしてどのトラックを生成したかを確認できます。 手順14で使用するログとしてこの画面を保存する場合は、[ログの作成]ボタンを押します。 - AccurateRipセットアップ( EACInstallを参照)があり、このCDがプログラムによって認識されている場合は、AccurateRip画面が表示されることがあります。 各トラックの横にあるカッコ内の数字は、自分と同じリップを持っている他の人の数を示しています。 あなたの裂け目と他の裂け目との間に矛盾がある場合は、ここにそれが見えます。 個人的には、少数の人が私のリップに同意しない場合、私はあまり心配しない傾向があります。その数が多い場合は、CDのクリーニングとリッピングを検討する時間です。
- エラーがあった場合は、EACで指摘されたエラー位置でトラックを聴いてください。 ヘッドフォンを使用すると、ダニ、クリック、ポップ、ドロップアウトのトラックを非常に正確に聴くことができます。 おそらく何のエラーにも気づかないでしょう。 1つのチャンネルでわずかなダニが聞こえるかもしれない時間の4%。 ドロップアウトが発生する可能性がある時間の1%。
- 聞こえる間違いがあった場合や、時間がかかっても正確なリップを得ようとする場合は、CD修理キットを使用することをお勧めします。 しかし、まず、ディスクを軽く持ってください。 アルミ層の傷やスペックを介して光が見える場合は、これらのセクションを修復することはできません。 WAVでこれらのトラックをリッピングし、EACのグリッチとポップ除去ツールを使用します。 アルミニウム層が損傷していない場合、傷は傷によって引き起こされる。 おそらく、どのスクラッチがエラーを引き起こしているのかを推測することができます。 センターからエッジまでCDが読み込まれるので、各トラックの位置を推測でき、可聴エラーの原因となる欠陥がほとんど常に表示されます。 多くの古いディスクでは、データそのものを見ることができますが、それは鈍い領域として見えます。 詳細はこちらを参照してください。
- 修復されたトラックを再度リッピングします(おそらくC2エラー修正をオンにして、詳細はEACインストールガイドのステップ17を参照してください)。 トラックがエラーなく再裂く時間の95%。 エラーの発生率が5%低下します。 聞こえるアーティファクトを残すことは非常にまれですが、そうであれば、WAVのトラックをリッピングし、EACのグリッチとポップ除去ツールを使用してください。
